►► canalele mele de YouTube: youtube.com/RaduDumitru (personal) și youtube.com/NwraduBlog (tech) ◄◄
Titlul targetat în mod nesimţit pentru SEO va spune clar despre ce este acest post. Dacă tot mi-am luat un SSD pentru partiţia cu Windows, acum să-l şi pun în funcţiune şi să copiez Windows 7 pe el, ca să nu pierd timpul cu o reinstalare. E simplă toată procedura şi durează 20 de minute cu tot cu copierea fişierelor.
Ce aveam înainte: Windows 7 pus pe o partiţie de 50 GB dintr-un hard-disk de 250 GB. Hard-diskul e vechi rău şi am decis să-l scot eu la pensie până nu moare singur.
Ce am cumpărat: OCZ Vertex 2 60GB SSD de la eMAG, 499 lei. Am scris aici despre el şi am pus fotografii inclusiv cu SSD-ul demontat, dacă vreţi să vedeţi cum arată înăuntru.
Ca să sar direct la concluzie: mutarea Windows-ului şi a tuturor programelor instalate de pe HDD pe SSD a mers perfect, iar SSD-ul este incredibil de rapid! Windows bootează în câteva secunde, practic după acel ecran negru cu Starting Windows apare direct, instant, desktop-ul complet încărcat şi gata de utilizare. Accesarea fişierelor şi deschiderea aplicaţiilor s-a accelerat extraordinar de mult (Photoshop s-a încărcat în 2 secunde, de exemplu, altele apar instant de parcă ar fi fost minimizate). Sistemul a devenit complet silenţios, SSD-ul neavând părţi în mişcare, aşa că iată încă un bonus.
Ce mai tura-vura, nu credeam că e aşa diferenţă de la HDD la SSD, dar ea există şi este foarte mare. Abia aştept ca SSD-urile de capacităţi mari să devină accesibile la preţ şi să renunţ complet la hard-diskurile mecanice.
ETAPELE MUTĂRII WINDOWS-ului PE SSD
1. Am închis calculatorul şi am montat SSD-ul în sistem. Se conectează pe SATA şi se alimentează de la un conector SATA Power. L-am pus de formă, atârnat în carcasa calculatorului, urmând ca la sfârşitul operaţiunii să-l prind cum trebuie.

2. Am pornit calculatorul, am intrat de control în BIOS ca să mă asigur că este văzut acolo. Îl vedea ca pe un hard-disk normal cu numele OCZ Vertex 2, conectat pe SATA (AHCI, că aşa îl am, dar probabil toate etapele merg la fel de bine şi în modul emulare IDE). Am pornit Windows-ul, care a detectat noul hardware şi a instalat automat un mic driver, spunându-mi că unitatea este “ready to use”.
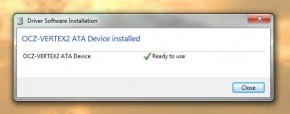
3. SSD-ul trebuie întâi partiţionat şi activat în sistem. Am deschis meniul Start, am scris “computer management” şi am intrat în utilitarul cu acest nume (mi se pare că poate fi accesat şi prin Control Panel), apoi la secţiunea Disk Management am fost anunţat că trebuie să iniţializez un disc nou. Am ales că-l vreau MBR (GPT este pentru discuri mai mari de 2 TB) şi mi-a apărut în listă ca având 55,9 GB şi fără nici o partiţie. Click dreapta pe SSD, am ales New Simple Volume şi am făcut o partiţie de dimensiunea maximă a discului şi tip NTFS. După finalizarea acestei operaţiuni a apărut în sistem ca un disc nou şi gol. Până aici sunt aceiaşi paşi ca la orice instalare a unui disc nou într-un sistem, fie el HDD sau SSD.
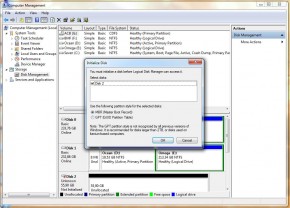
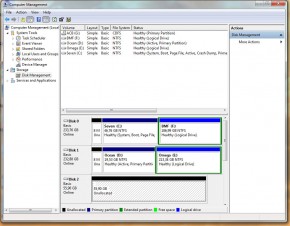
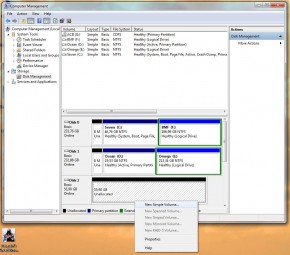
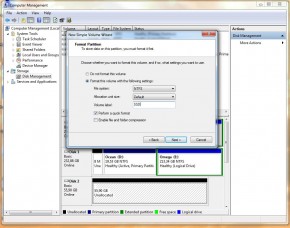
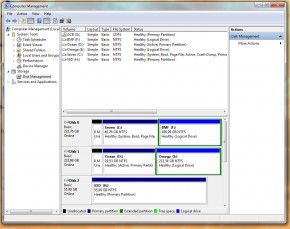
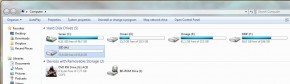
4. Pentru mutarea Windows-ului pe SSD am folosit programul Paragon Migrate OS to SSD. Paragon face soft foarte bun pentru managementul discurilor. Paragon Hard Disk Manager mi se pare mai bun decât Partition Magic (care oricum nu merge pe Win7), de exemplu. Migrate OS to SSD poate fi luat de pe site-ul lor oficial cu 20 USD sau vă descurcaţi cum ştiţi ca să-l luaţi din alte părți (ehm, TPB). Acest utilitar e inclus şi în soft-ul mai mare Paragon Drive Copy Professional. Odată instalat (pe discul iniţial, vechi, ca orice alt program) Migrate OS to SSD, l-am deschis şi am rulat un wizard simplu de migrare.
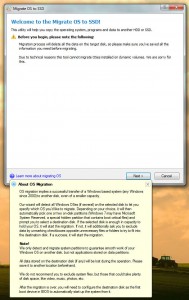
5. Am ales discul ţintă, adică la mine unitatea H:\, litera primiră de SSD.
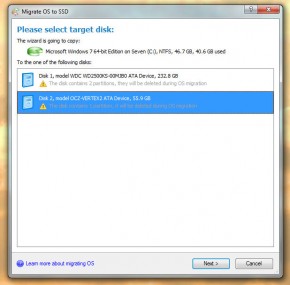
6. La pasul următorul am ales să utilizeze tot spaţiul de pe SSD. Partiţia mea curentă cu Windows avea 50 GB, dar SSD-ul are 60 GB. Practic am ales ca la migrare să mărească partiția cu cei 10 GB în plus.
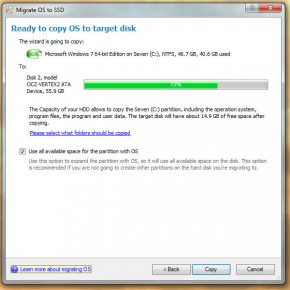
7. Am fost avertizat că SSD-ul are o partiţie pe el şi datele de acolo vor fi pierdute. E un avertisment clasic, nu aveam date acolo, discul fiind gol. Cred că nu era necesar să-l partiţionez eu în prealabil, dar nu mai contează. Am dat OK-ul final şi a apărut o bară de progres care îmi spunea că sunt copiate fişierele. A durat de la 21:17 până la 21:31 ca să copieze cei aproape 40 GB de Windows, Program Files, My Pictures şi ce mai aveam din C:\ în SSD.
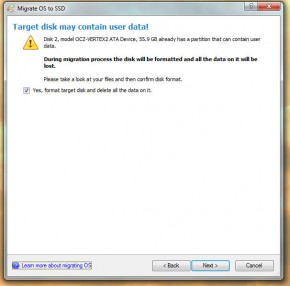
8. La final mi-a spus că trebuie să resetez, să intru în BIOS şi să aleg ca bootarea să se facă de pe SSD. Am făcut întocmai, am restartat calculatorul, am intrat în BIOS, am ales să booteze de pe OCZ Vertex 2, nu de pe diskul vechi şi am salvat setările. Aici nu vă pot spune exact ce şi cum să faceţi, că diferă în funcţie de BIOS-ul pe care-l aveţi.
9. Sistemul a bootat de pe SSD. Am ştiut că a făcut aşa pentru că s-a încărcat instant, de parcă doar aş fi avut monitorul stins şi l-aş fi aprins. Hard-diskul iniţial cu Windows încă era conectat în sistem, că n-are ce să strice din moment ce nu se mai bootează de pe el şi îl vedeam în My Computer cu litera H:\, pe când SSD-ul devenise C:\. Hard-diskul vechi poate fi formatat şi utilizat în alte scopuri sau, cazul meu, deconectat ulterior din sistem şi aruncat la coş, că e vechi şi pe ducă.
Asta e tot. Secretul este acest Paragon Migrate OS to SSD. Cred că toată mutarea s-ar putea face şi prin copiere manuală a fişierelor şi apoi transformarea partiţiei SSD-ului în bootabilă şi activă, dar nu merită bătaia de cap dacă acest program face totul. În plus, mutarea mai presupune şi o “aliniere” a sectoarelor pe care eu nu ştiu cum să o fac din Windows chior, dar s-a ocupat Paragon de toate acestea.
Iată şi un video cu Windows-ul bootand rapid de tot. Observați că în parte e întârziat de faptul că schimbă rezoluția la afișarea desktopului, că ar putea fi și mai rapid. În alt episod vă spun cum am mutat 3 partiții de date de pe doua hard-diskuri vechi pe un hard-disk nou de 1 TB.
Vreți un avatar în comentarii? Mergeți pe gravatar.com (un serviciu Wordpress) și asociați o imagine cu adresa de email cu care comentați.
Dacă ați bifat să fiți anunțați prin email de noi comentarii sau posturi, veți primi inițial un email de confirmare. Dacă nu validați acolo alegerea, nu se va activa sistemul și după un timp nu veți mai primi nici alte emailuri
Comentariile nu se pot edita ulterior, așa că verificați ce ați scris. Dacă vreți să mai adăugați ceva, lăsați un nou comentariu.
23 comentarii
02/05/2011 la 11:26 AM
O întrebare. Că zici că ai copiat de pe HDD pe SSD.
Așa cum este partiționat acum ai “alignmentul” făcut pentru SSD?
Dacă nu știi ce este alignmentul, google for it. :)
Programare Sociala(Citează)
02/05/2011 la 12:20 PM
@Programare: n-am stat sa cercetez prea mult ce si cum. La instalare pe HDD isi face singur Win7 toata treaba necesara. La trecerea pe SSD face acel program alinierea, daca este nevoie. Cand ajung acasa ma voi uita de la ce sector imi porneste SSD-ul ca sa verific.
In caz de probleme poti faci ca aici cu tool-ul gratis sau cauti unul de la Paragon:
http://dfarq.homeip.net/2010/12/how-to-align-your-ssd-or-raid-array-for-free/
nwradu(Citează)
02/05/2011 la 6:57 PM
Am verificat acum alinierea. Deschizi Start si rulezi msinfo32, apoi la Components > Storage > Disks te uiti la SSD la valoarea Partition Starting Offset. Trebuie sa fie divizibila cu 4096 (sau 512, as zice eu, ca atat am bytes/sector). Valoarea mea este 1.048.576, adica e ok.
Pentru Windows XP sau daca nu e aliniata se poate aplica metoda din linkul anterior sau de aici
http://www.ocztechnologyforum.com/forum/showthread.php?48309-Partition-alignment-importance-under-Windows-XP-%2832-bit-and-64-bit%29..why-it-helps-with-stuttering-and-increases-drive-working-life.
si in general google pentru solutii.
nwradu(Citează)
02/05/2011 la 11:38 AM
În era Win Vista și Win 7 nu mai este nevoie de alignment.
Alexandru Savu(Citează)
03/05/2011 la 9:31 PM
sau:
1)bagai frumos un live cd cu linux
2)dadeai “dd if=/dev/sda of=/dev/sdb”
sabin(Citează)
31/08/2011 la 9:51 PM
Buna,
eu intentionez sa instalez win7 pe un ssd vertex2 120 gb pe un laptop care are doar un slot sata2.
in mod cert procedura urmata de tine nu merge. ai idee de o varianta de mutare simplificata?
sa fac o imagine pe un hdd extern, instalez win7 si apoi restaurez imaginea?
as aprecia in mod deosebit orice sugestie,
multumesc
Nicolae(Citează)
31/08/2011 la 11:01 PM
Nu, cu imagine nu merge sau macar este foarte riscant din cauza ca trebuie aliniate partitiile. Din pacate n-am o varianta despre care sa zic ca merge. Eu as incerca faza cu imaginea, zisa si de tine, macar ca test. Problema este ca daca nu sunt aliniate bine partitiile merge totul ok, dar suprasoliciti SSD-ul si se poate strica in timp. E posibil sa fie utilitare care dupa mutare sa detecteze asta si sa-ti repare problema. Incearca si vezi ce iese, n-ai ce pierde.
Altfel, as zice sa faci backup la hardul extern la tot ce poti, sa instalezi win7 pe curat si apoi sa-ti recuperezi fisierele din hardul extern.
O alta solutie ar fi sa faci manual pe SSD o partitie, sa o faci primara si activa si bootabila, iar apoi sa copiezi toate folderele din hardul vechi in cel nou (via hard extern ca buffer). Nu va boota de pe SSD, daca doar ai copiat fisierele, pentru ca nu are MBR-ul construit, dar ii bagi un DVD de Windows 7 si s-ar putea sa mearga cu un repair MBR, care ti-l face din nou.
nwradu(Citează)
05/02/2012 la 10:54 AM
slab de tot, mie cu hdd normal imi incarca windowsul mult mai repede a naibii incet ssd asta
anonim(Citează)
20/08/2012 la 6:45 PM
bun sfatul asta “Paragon Migrate OS to SSD”. Mi-a mers din prima.
Iar tot cu un soft de la Paragon am verificat alignamentul corect, by default, al partițiilor de pe SSD.
Solutia de migrare oferita de Kingston, bazata pe Acronis True Image si pe functia de clonare la mine nu a mers nici in OS nici bootand. Imi detecta tot, dar nu ma lăsa să continui.
Ariel(Citează)
12/10/2012 la 11:41 AM
Salut…poti te rog sa-mi dai cateva sfaturi despre cum pot sa mut o partitie xp pe un ssd, de pe un mini laptop care nu are cd/DVD…deci nu prea am cum sa le conectez in paralele…trebuie sa folosesc un hdd extern pe usb…
Danke.
cornel4web(Citează)
12/10/2012 la 11:48 AM
Kingston vinde SSD-uri cu un adaptor pentru USB, un fel de rack extern, și Acronis inclus în pachet pentru transfer.
Altfel, iei orice rack extern cu USB si folosești Paragon Migrate OS to SSD.
Mai poti și sa faci reinstalare de la zero, ar fi cel mai recomandat în cazul tău pentru ca altfel pot apărea niste probleme de aliniere a sectoarelor deoarece hdd-urile au alta organizare fizică față de SSD-uri
nwradu(Citează)
12/10/2012 la 2:06 PM
:( al meu nu are acel adaptor…datorita multitudinii de softuri instalate incerc sa evit o re-instalare (poate pot verifica/remedia cumva acea aliniere a sectoarelor). Am optat pentru SSD in primul rand pentru consumul mai mic si lipsa pieselor in miscare. Laptop-ul, un Lenovo X100e are ceva protectie la miscare a HDD dar nu m-as prea increde foarte mult in ea…Poti te rog sa-mi faci un mic indrumar cu pasii ce trebuie sa-i urmez?
Multumesc.
cornel4web(Citează)
12/10/2012 la 3:26 PM
Nu stiu ce sa-ti zic mai mult. Pune si HDD-ul si SSD-ul la un calculator desktop si foloseste Paragon Migrate OS pentru a muta totul pe SSD. E cel mai simplu, daca nu ai vreun rack extern cu care sa conectezi al doilea dispozitiv.
nwradu(Citează)
12/10/2012 la 3:33 PM
ok, merci.
cornel4web(Citează)
04/02/2013 la 12:55 AM
sal bun tutorial.eu as vrea sa stiu si daca vrei sa mi explici cum leg SSD in unitate exact cum ai facut u ,adica pe SSD sa pun windowsu si pe HDD meu sa i l am de stocare…problema mea e ca nu stiu cum sa l montez ce mufe unde si cum etc …ms mult
xxx(Citează)
14/11/2013 la 6:54 PM
Iti vine sa crezi?
Dupa mai bine de doi ani de cand ai muncit sa scrii postul asta, inca mai este de folos cuiva. Bila alba pentru Paragon Migrate OS to SSD, cu licenta, face toti banii.
A functionat perfect, cu emotiile date de unele blue-screens, dar apoi perfect :)
Thx pentru tutorial :)
miluch(Citează)
14/11/2013 la 7:51 PM
Mă bucur că te-a ajutat.
nwradu(Citează)
04/12/2013 la 11:40 AM
Salvat link și pus bine pentru momentul când voi lua SSD la laptop. :D
Leytto(Citează)
05/12/2013 la 1:53 PM
Daca vreau sa pun 2 ssd in raid e vreo smecherie sau e acelasi lucru …clonez hardul pe cele 2 ssd?
merci
cornel(Citează)
17/02/2014 la 10:51 AM
salut, foarte ok tutorialul , dar am o intrebare se pot pune 2 ssd in raid ? si daca da conteaza firma sa fie la fel ?
Jordan(Citează)
07/11/2014 la 1:17 PM
Am citit articolul cu mutarea windowsului de pe ssd pe hdd. se poate face si invers , mutare W de pe ssd pe hdd?? Intreb deoarece am un asus n750jk-t4185d cu ssd de 24 gb cache si hdd de 1 tb la care so w 8.1. este pe ssd si nu mai incap pe ssd si aplicatiile (prog arhicad, etc.)Cu arhicadul instalat pe hdd nu merge. Multumesc. cu respect Simi
zinca simion(Citează)
17/05/2015 la 6:20 PM
Salut, vreau sa va intreb daca se poate clona un HDD de 1T pe un SSD de 512gb?..sau ar trebui sa fie la fel ca dimensiune?
robert(Citează)
06/10/2016 la 2:58 PM
dupa mutare nu am mai putut sa fac update la W7
io(Citează)